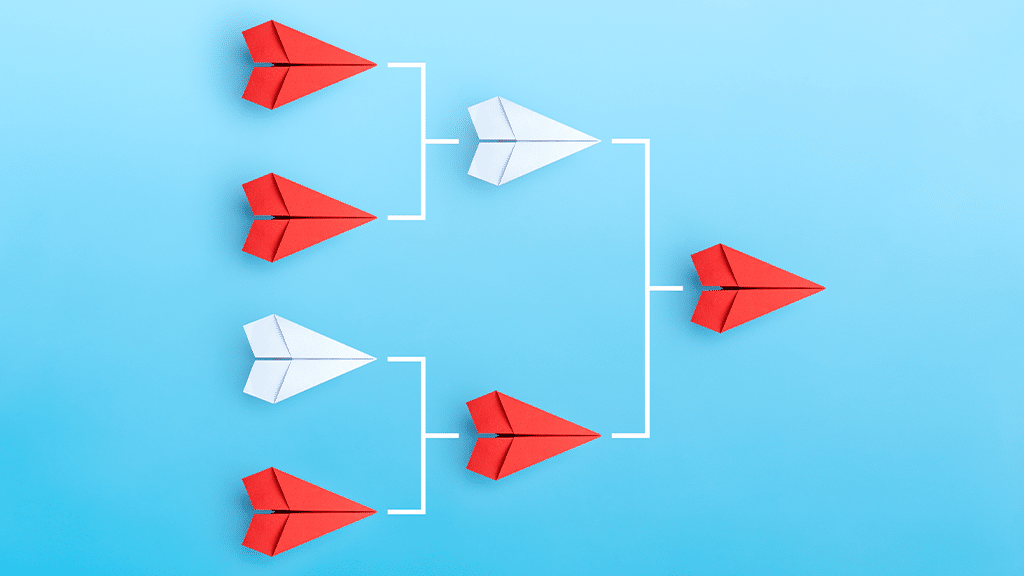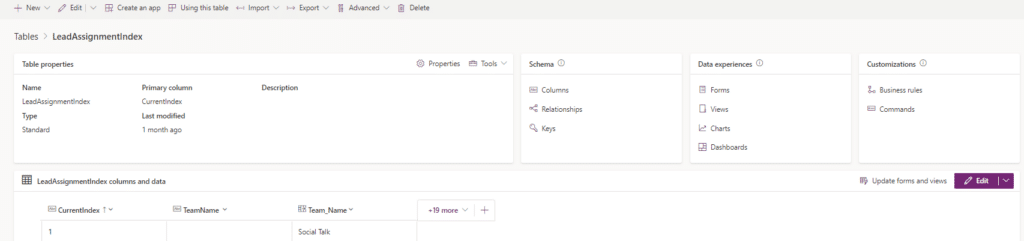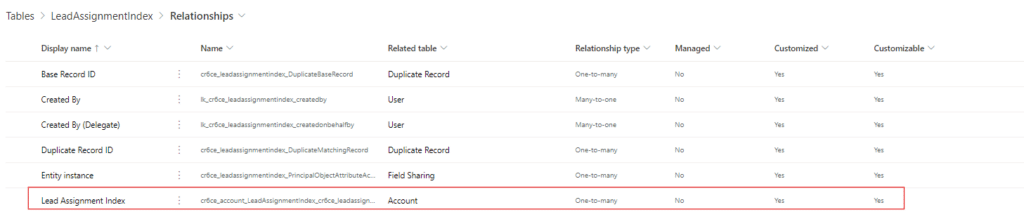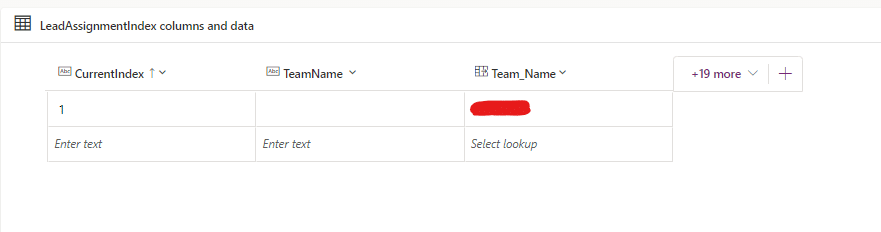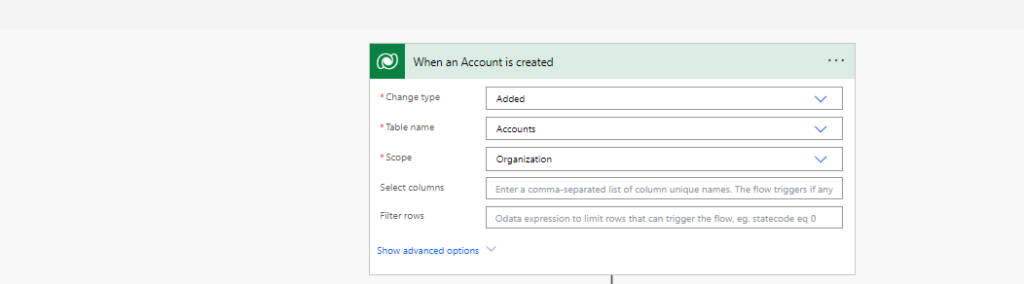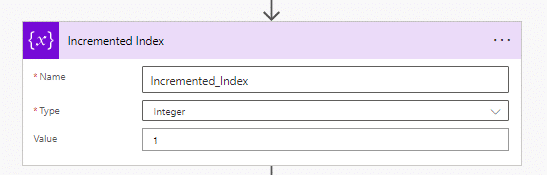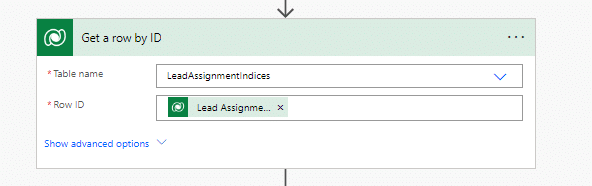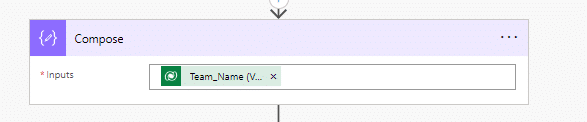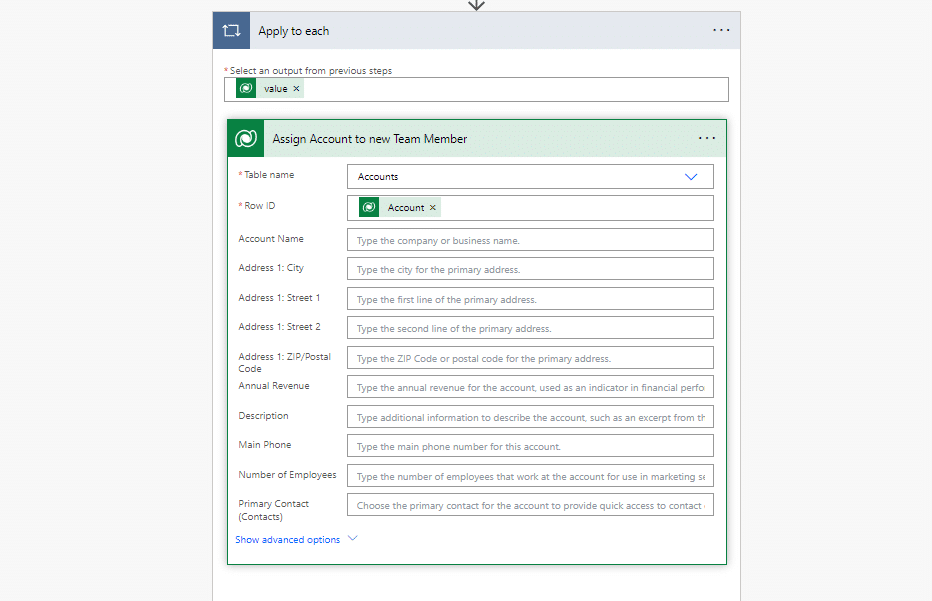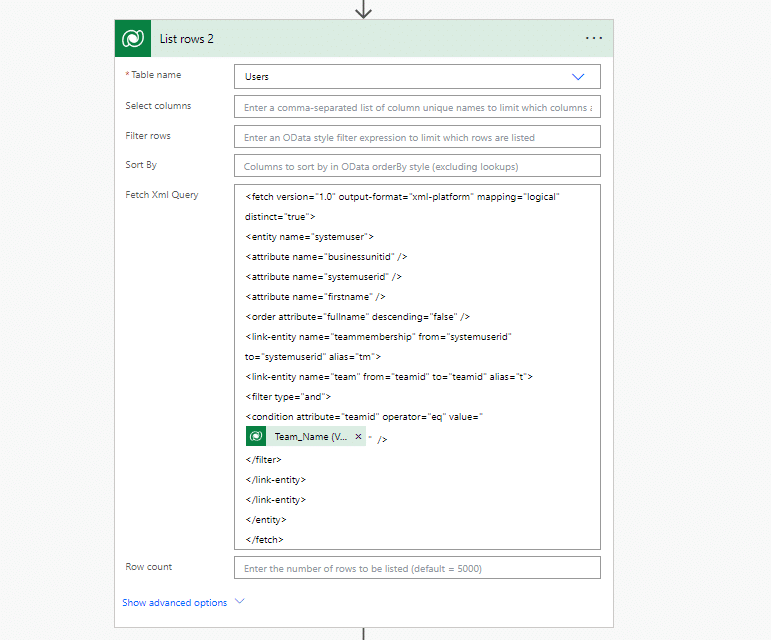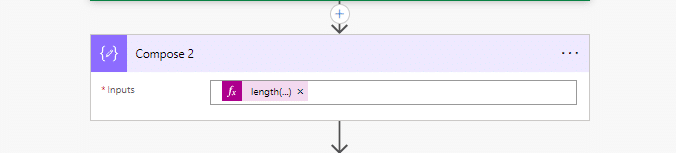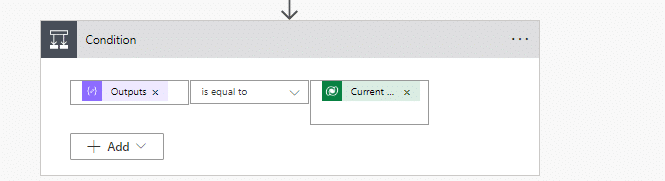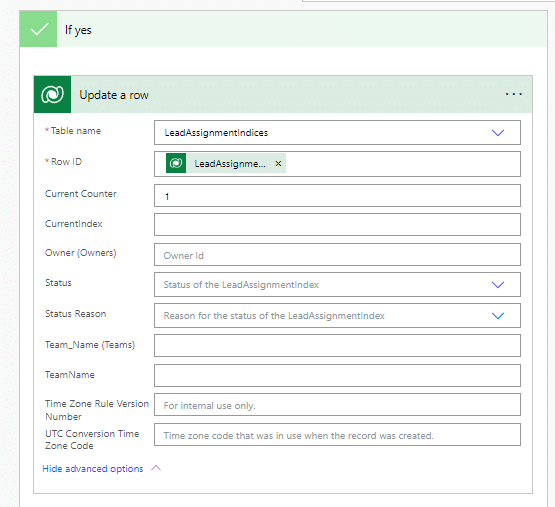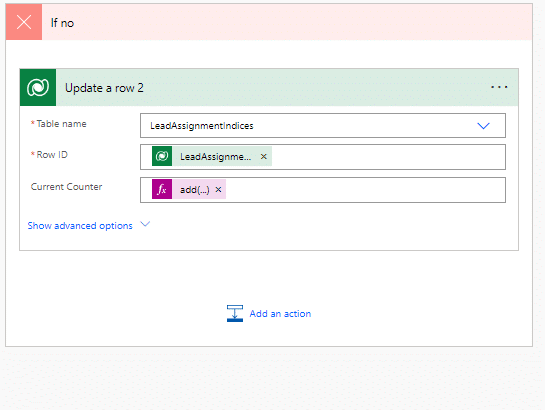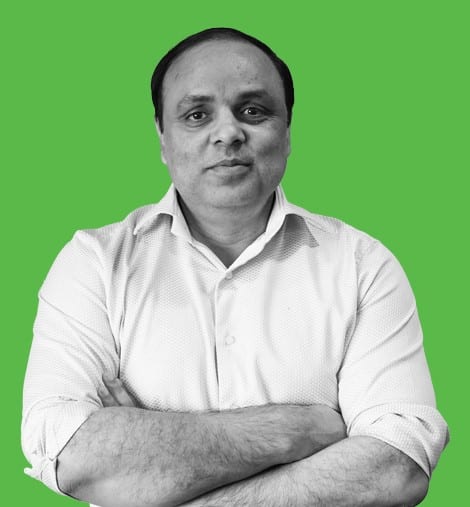Round Robin Lead Assignment helps teams optimize lead management, improve responsiveness, and create a fair workload distribution, which can lead to higher productivity and better customer engagement.
If you are here to learn what round robin assignment is and how to implement it using Microsoft Power Automate, a tool in the Microsoft Power Platform, keep reading.
What is Round Robin assignment?
Before diving into the technical steps, let’s briefly define what a Round Robin assignment is. Round Robin is a method used to distribute tasks sequentially to a group of users or team members. Each team member receives a task, and once the last person on the list is assigned a task, the cycle starts from the first person.
In Round Robin task assignment, leads are assigned one by one in a cyclical order, ensuring that each person gets an equal number of leads over time. The process continues in a loop, where after the last person in the group receives a lead, the next one is assigned to the first person again, and so on.
Key features of Round Robin assignment
- Balanced distribution: Ensures that no one team member is overloaded with leads while others have too few.
- Fairness: Each person in the group gets an equal opportunity to handle leads.
- Automation: Often implemented using tools like Power Automate, CRM systems, or custom workflows to automate the assignment process, making it efficient and reducing manual effort.
How to implement Round Robin lead assignment?
Implementing Round Robin Lead Assignment can be automated through workflows or scripts using tools like Power Automate, CRM platforms (e.g., Dynamics 365 Customer Engagement and even Salesforce), or other custom solutions. Below is a step-by-step guide to implementing Round Robin assignments using Power Automate.
Why use Power Automate for Round Robin assignments?
Power Automate allows you to automate workflows across various applications and services. With Dynamics 365, you can use Power Automate to distribute tasks automatically and evenly among team members, saving time and improving operational efficiency.
Power Automate Round Robin assignment has several benefits, including:
- Automates repetitive task distribution.
- Ensures fair and equal assignment of leads, cases, or tasks.
- Scales easily to handle large teams and dynamic member changes.