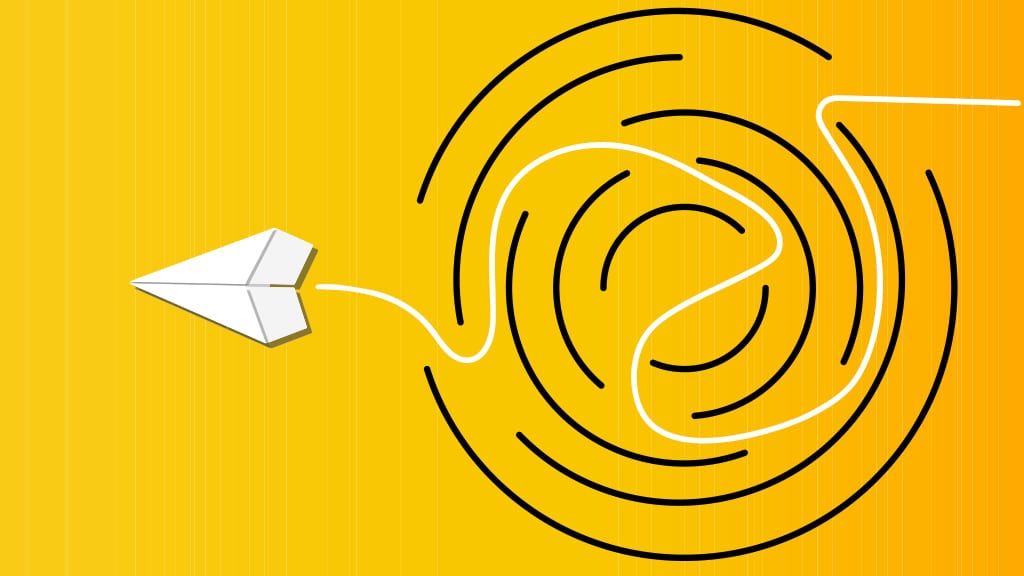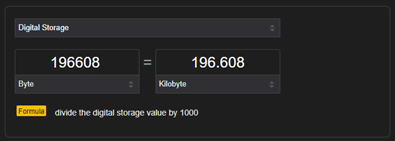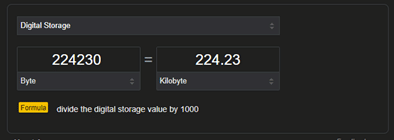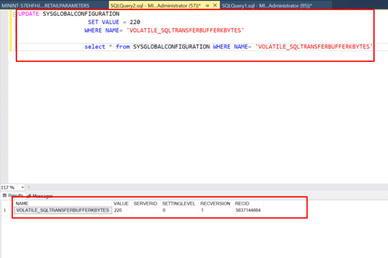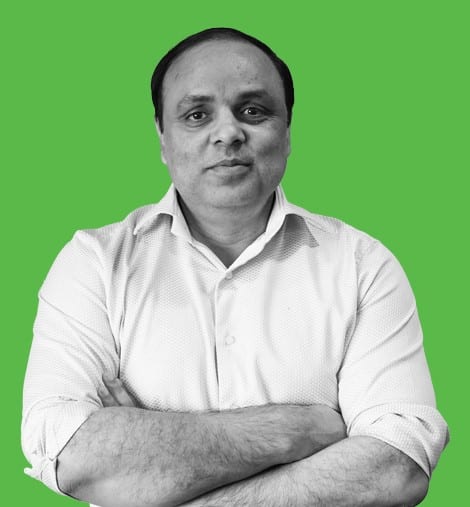In Microsoft Dynamics 365 Finance and Operations, users occasionally encounter errors while loading forms, which can disrupt daily workflows and affect productivity. One common issue you may have come across appears in the form of a warning message:
“The total size of the records in your joined Select statement is 224230 bytes, but Microsoft Dynamics 365 for Finance and Operations is by default performance-tuned not to exceed 196608 bytes.”
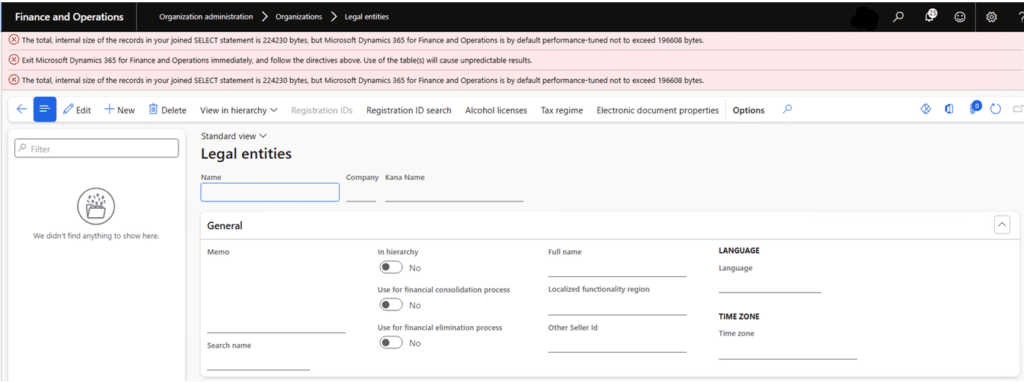
If you have encountered the record size limit error in Dynamics 365 Finance and Operations and are unsure how to proceed, this guide will walk you through understanding the issue and provide step-by-step solutions to resolve the joined record size limitation.
What does the joined record size limitation error mean?
This error message indicates that the system’s joined record size limit has been exceeded. In simple terms, the system restricts the maximum amount of data that can be joined and retrieved in one query. This limitation is designed as a performance safeguard, as handling large data sets can impact overall performance. However, there are scenarios where this default buffer limit can pose a barrier to accessing the necessary data.