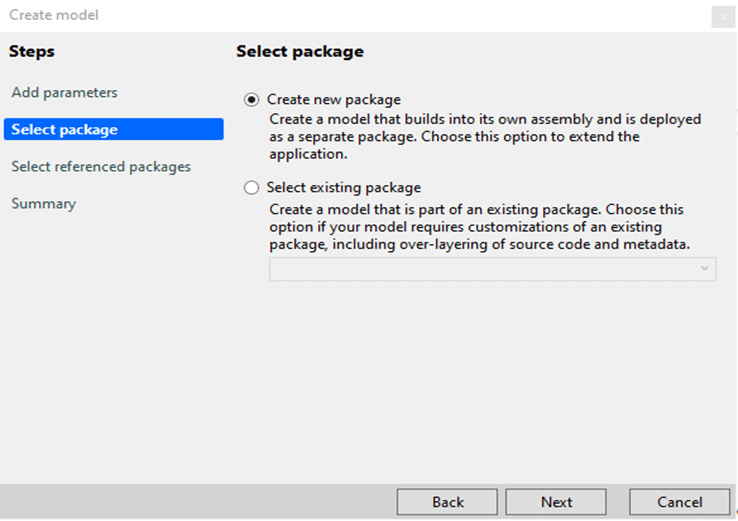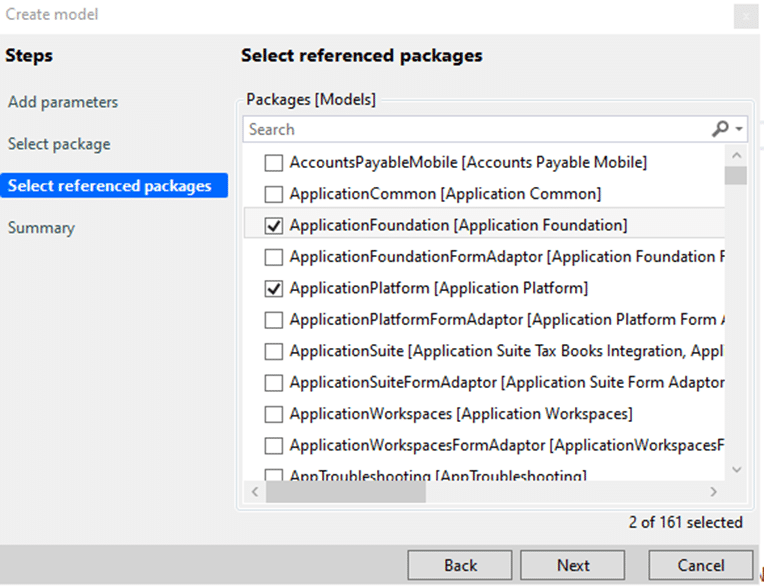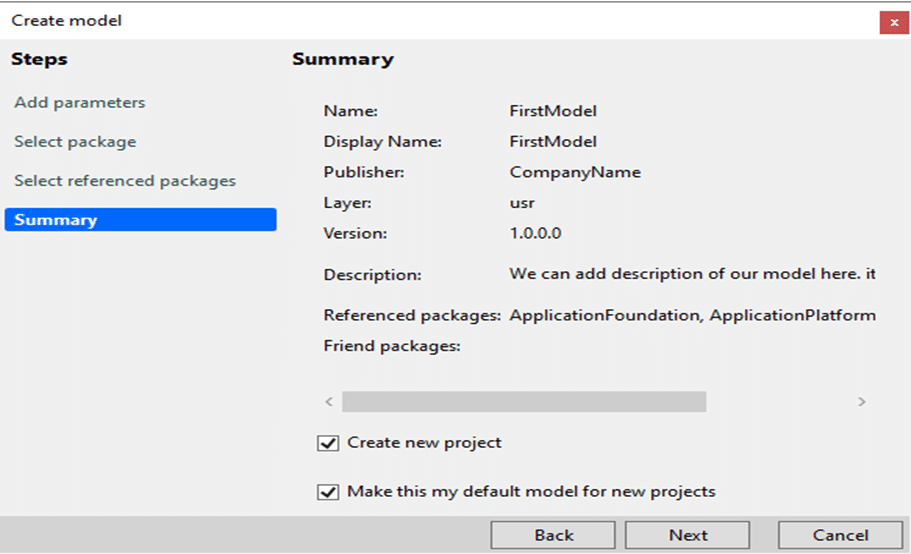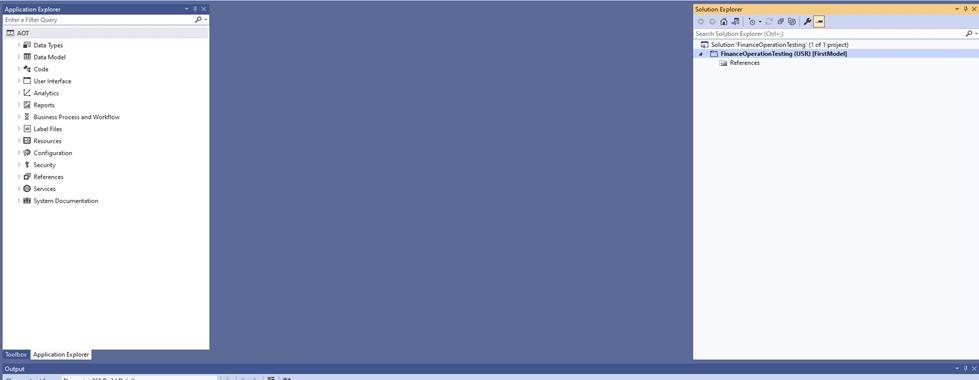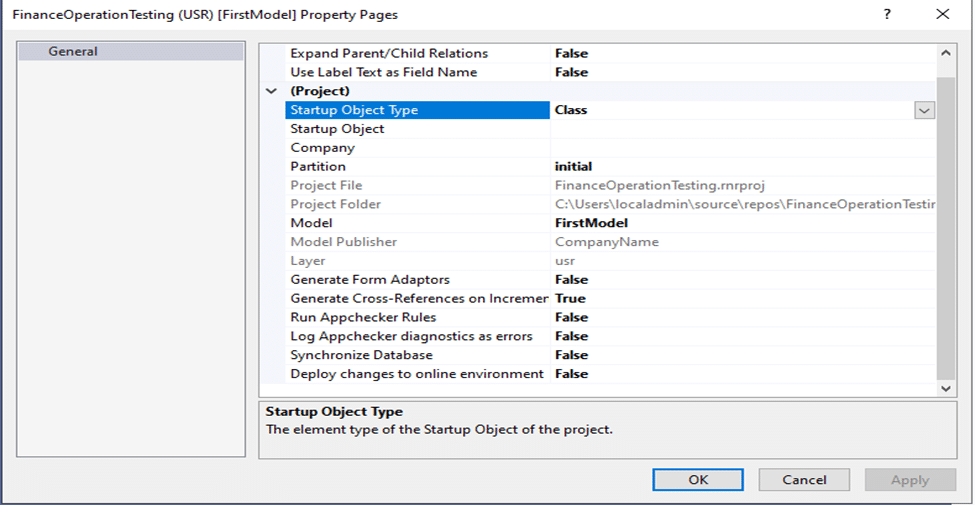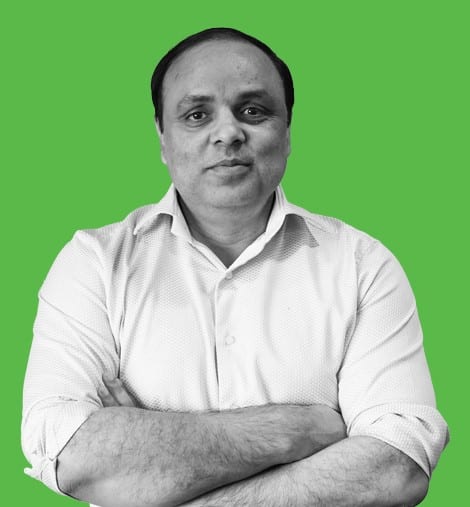Microsoft Dynamics 365 Finance and Operations provides access to the base source code, which is organized into various models. These models group related objects and code for easier management. While you can’t directly modify the base objects, you can add or modify functionality by creating new models. This is done through Visual Studio, using the Dynamics 365 menu.
In this blog, we will explain the concept of Dynamics 365 models and outline the steps to create your own custom model.
Introduction to Dynamics 365 model building
In Microsoft Dynamics 365 Finance and Operations, a model is a logical grouping of elements, including forms, classes, tables, and other objects created within a Finance and Operations project in Visual Studio. Understanding models in Dynamics 365 is crucial for developers who need to organize their work effectively. Additionally, models can encapsulate DLLs, references to other models, and metadata. These models are eventually packaged for deployment to different environments.
Easy steps to create a model in Dynamics 365
Dynamics 365 model creation process involves the following steps:
Step 1: Go to Visual Studio
- Open Visual Studio as an administrator.
- Go to the Dynamics 365 menu (if you don’t see it, navigate to Extensions > Dynamics 365).
Step 2: Create the model
- Select Model Management and then click Create Model.
- After running Visual Studio as an administrator, the ‘Create Model‘ wizard will appear.
Step 3: Provide details for your new model
In the ‘Create Model‘ wizard, provide the following details for your new model:
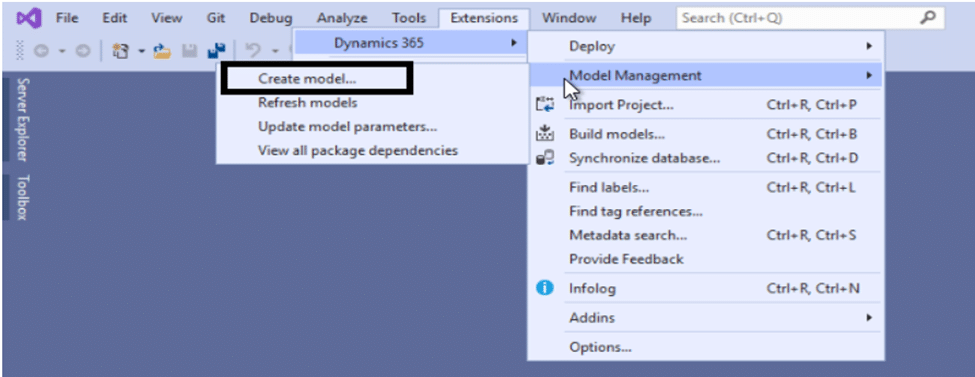
- Model name: Give your model a descriptive name.
- Publisher name: Specify the publisher’s name (usually your organization’s name).
- Version number: Set the version number for your model.
- Layer: Choose the appropriate layer (e.g., Standard, VAR, ISV, etc.).
| Layer | Description |
| USR | The user layer is for user modifications, such as reports. |
| CSR | The customer layer is for modifications that are specific to a company. |
| VAR | Value Added Resellers (VAR) can make modifications or new developments to the VAR layer as specified by the customers or as a strategy for creating an industry-specific solution. |
| SYS | The standard application is implemented at the lowest level, the SYS layer. The application objects in the standard application can never be deleted. |
| ISV | When an Independent Software Vendor (ISV) creates their solution, their modifications are saved in the ISV layer. |
| GLS | When the application is modified to match country or region-specific legal demands, these modifications are saved in the GLS layer. |
| SLN | Distributors use the solution layer to implement vertical partner solutions. |
| FPK | The FPK layer is an application object patch layer reserved by Microsoft for future patching or other updates. |
Step 4: Add Description(optional)
This step is optional, but if you want to, you can always add a brief description of your model. Here is an example:
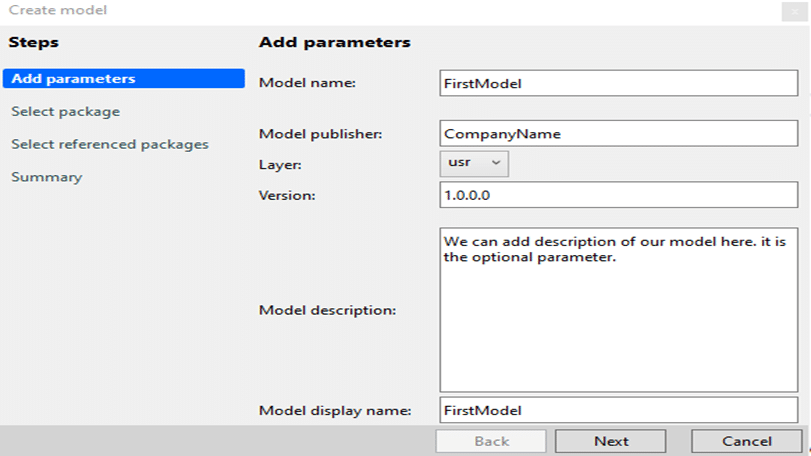
Once you are done, click the Next button.