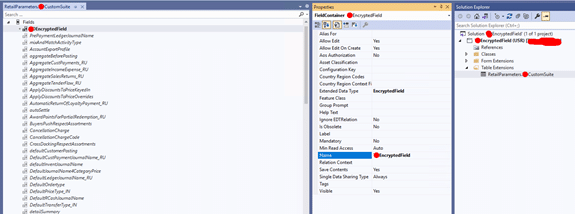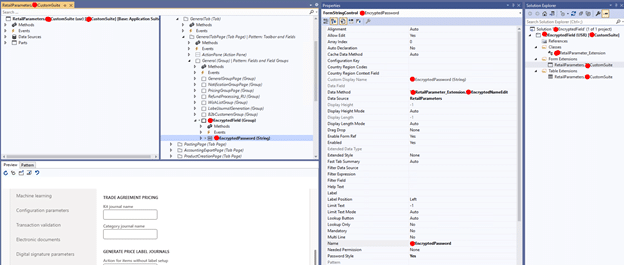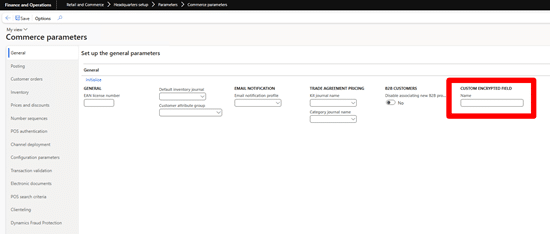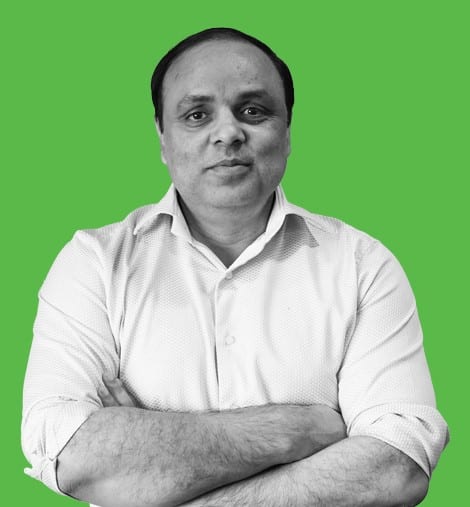In today’s data-driven business environment, safeguarding sensitive information is more important than ever. Microsoft Dynamics 365 Finance and Operations provides robust tools to help organizations meet data security and compliance requirements. One such feature is the ability to create encrypted fields, which ensures that critical data, such as personal identifiers or financial details, is securely stored and inaccessible to unauthorized users.
This guide walks you through the step-by-step process of creating an encrypted field in Dynamics 365 F&O using X++ code, enabling you to protect your data while maintaining seamless functionality. Whether you’re a developer or an IT administrator, this tutorial is tailored to help you implement encryption effectively.
What is an encrypted field?
An encrypted field is a database field designed to store sensitive information in an encrypted format. This means that even if someone gains unauthorized access to the database, they won’t be able to read the sensitive data without proper decryption. A common example in Dynamics 365 is the SMTP password field in the Email Parameters form. In the user interface, the password is masked (hidden from view), and in the database, it’s stored securely in an encrypted format.
What is the purpose of an encrypted field?
Storing sensitive data like passwords or personal information in plain text is a security risk. If your database is compromised, this data could easily be exploited. By encrypting such fields, you ensure that:
- Your data is protected from unauthorized access.
- The field content remains unreadable without the proper decryption key.
- Your application adheres to security best practices and compliance standards.