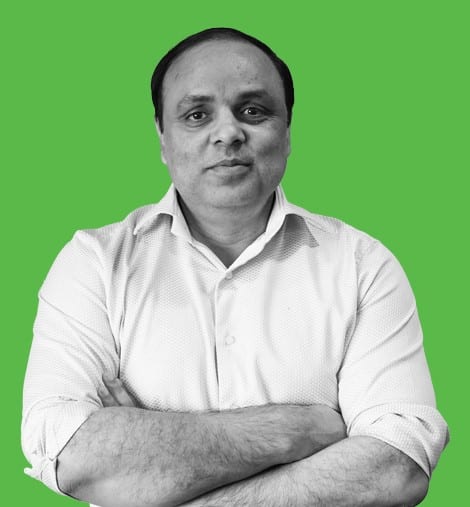Ready to upgrade to Dynamics 365 Finance and Operations and embrace operational excellence? This stage of the upgrade is exciting. Upgrading your outdated ERP to Dynamics 365 Finance and Operations is a pivotal step to adapt and innovate. When it comes to transitioning from AX 2012 to Dynamics 365 the task might seem daunting.
This blog will be your compass through the intricate process of data migration and system upgrade. Learn how to upgrade from AX 2012 to D365 through carefully curated steps.
Before you get started
The output of this upgrade project will provide you with the first upgraded dataset from Microsoft Dynamics AX 2012 to the latest finance and operations development environment.
It is advised to run this process in a development environment first before running it in a shared sandbox. This strategy is used for two reasons:
- Developers can use the local data to create and test the custom data upgrading processes.
- It contributes to a reduction in the overall time required for data upgrade iterations. In a development environment, an issue can be debugged right away, the code can be modified, and the upgrade can be performed in a matter of minutes. This level of agility is not possible in larger sandboxes. Debugging and fixing problems, updating the code, deploying the revised code, and rerunning the upgrade will all take at least several hours in those setups.
It is recommended to use a Dynamics AX performance analyzer and address the issues before running the data upgrade to ensure a faster and easier upgrade.
How to upgrade AX 2012 to D365: End-to-end upgrade process

The process of data upgrade in the development environments starts with ensuring that you have completed the pre-upgrade checklist within your Dynamics AX 2012 system. Once you are done with that, the following steps outline the entire upgrade process:
Step 1: Back up your AX 2012 database
Use the regular Microsoft SQL Server procedure to create a BAK file to backup your AX 2012 database. The backup file will be smaller and take less time to upload and download from Microsoft Azure Storage if compression is used when creating the backup.
Step 2: Upload the backup to Azure Storage
You must move the 2012 database backup to your developer environment, whether it is hosted locally or in Azure as a virtual machine (VM). If the virtual network supports it, you might be able to transfer the file using a local VM directly. It is advised to use your own secure file transfer service, or SFTP, to send your backup to Azure Storage for an Azure-hosted VM. For this, you would need to supply your own Azure storage account. You can use Azcopy from the command line or Microsoft Azure storage explorer for a graphical user interface to assist you in moving data between Azure storage.
Use one of these tools to upload your on-premises backup to Azure storage first, then download it to your development environment.
Step 3: Download and restore the backup to the customer-managed development environment
Do not replace the current AXDB database while restoring the backup to the new development environment. Place the AX 2012 database with the original databases when you restore. In order to increase performance and timing during the upgrading process, premium storage might be used to deploy the cloud-hosted system.
You can switch the SQL Server service account to the BuiltIn Admin user to hasten database restoration. In Microsoft Dynamics Lifecycle Services (LCS), the environment page contains information regarding that user account. Then, instant file initialization can be used during the restore procedure. See Database Instant File Initialization for further details.
After the database is restored, stop the following services:
- Management Reporter 2012 Process service
- Microsoft Dynamics 365 Unified Operations: Batch Management service
- Microsoft Dynamics 365 Unified Operations: Data Import Export Framework Service
- Microsoft Dynamics Lifecycle Services Diagnostic Service
- World wide web publishing service
Now rename the original AXDB database as “AXDB_orig.” You might find this database useful as a reference later, at the time of developing the code.
Once you are done, rename this newly restored AX 2012 database as “AXDB.”