
Global Content Lead - Tech & Consulting
Subscribe to the newsletter
Microsoft Power Automate offers a collection of convenient prebuilt templates that serve as an excellent starting point for beginners. These user-friendly templates can be implemented in under 10 minutes, making them incredibly accessible.
One of the fantastic features of Power Automate is its integration with the Microsoft Forms connector. With this capability, you can effortlessly incorporate forms into your workflows. For instance, you can automatically record sales orders in your system when an order form is received, or send calendar invites to users based on their responses. There are numerous use cases where forms and Power Automate work together seamlessly, eliminating the need for manual data entry, boosting productivity, and streamlining record-keeping processes.
Sending calendar invites to attendees from Microsoft Forms based on their response
To send an invite to attendees planning to attend the invite in person and online, first, you must create a survey in Microsoft Form. Then, use Power Automate to send invitations to people based on their responses/preferences. People joining the event remotely will get a link to the online meeting whereas people who want to join in person will get a physical address.
Here are the steps to use MS Forms to send calendar invites based on responses:
Open Microsoft Power Automate to create a Form
- Go to Microsoft Power Automate and select + Create > Automated Flow.
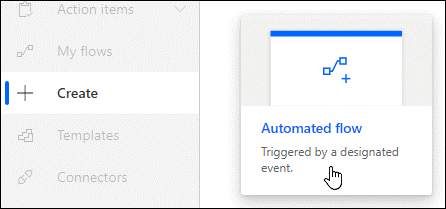
- In the Flow name box field, enter the name. The system can help generate a name too.
- Choose the trigger
- From the drop-down menu, choose the trigger of the flow. use it to type forms and select the “When a new response is submitted” option when it appears in the search results. Once you are done, hit the “create” button.
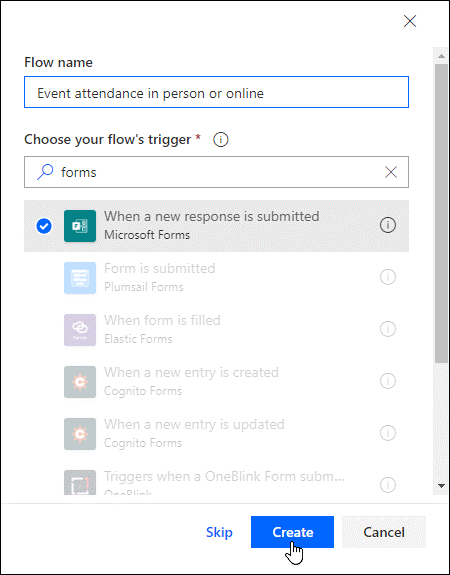
- Click the Form ID section to explore the list of forms you have previously created. Choose the name of the form you want to create.
- Select + New step.
- In the search box under Choose an action, type the word “forms.”
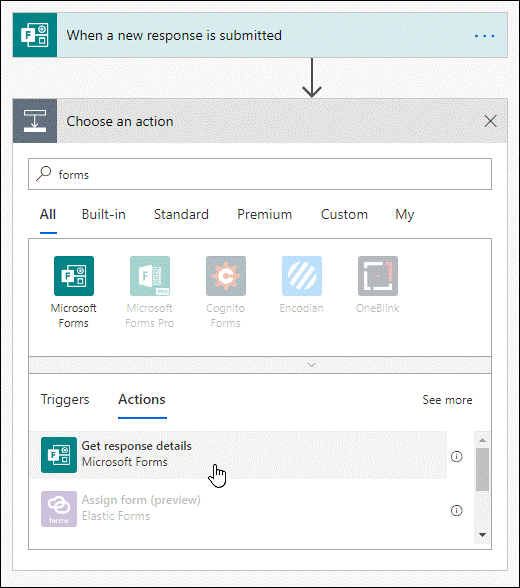
- Under the “Actions” tab, choose “Get response details”
- Under Form ID, click or tap in the search box to see a list of the forms you have created. From here again, choose the name of the form you want to use.
- Under Response ID, click or tap in the search box, and then select Response ID.
- Select + New step.

- Click or tap in the Search Connectors and actions search box under Choose an action, and then select Condition in the Actions tab.
Customize the Form based on the response
- From the “Choose a value” search box, select the question you want to create for the form. In this scenario, your question will be “Will you join the event in person?
- From the dropdown list next to your question, choose “is equal to.”
- There will be a Choose a value search box just next to equal to. Type Yes.
- In the next If yes section, you select “Add an action.”
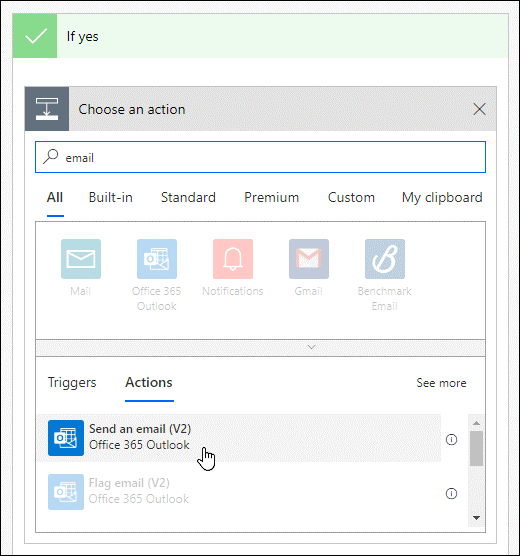
- Then you will click on the Search connectors and actions search box located under Choose an action, and type email.
- Here in the Actions tab, you will select “Send an email (V2)” and it will reveal three new boxes titled, To, Subject , and Email Body.
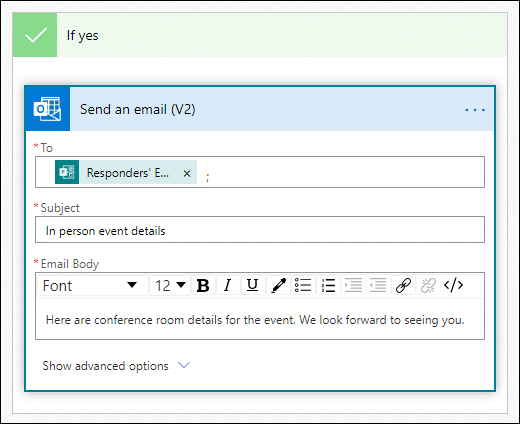
- In the To field, choose “Responders’ Email.”
- Then in the Subject section, enter the subject of the email and then add the email text in the Email Body area.
- In the next If no section, choose Add an action and repeat the steps above.
- Then, select Save to make sure you do not lose anything in the flow you have just created.
If you would like to test the automated flow you have just created, hit the “test” box located at the top right corner of the page.
Conclusion
By using the capabilities of Microsoft Forms and Power Automate, you can streamline your event management process. Automating the sending of calendar invites based on form responses eliminates manual effort, saves time, and ensures accuracy. This solution empowers you to enhance event management and drive higher engagement with your invitees. Don’t wait any longer to unlock the potential of streamlined event organization.
Ready to implement Power Automate for seamless event management? Contact our marketing team at marketing@confiz.com for expert guidance and support. Take the first step towards optimizing your event processes and maximizing engagement today.



