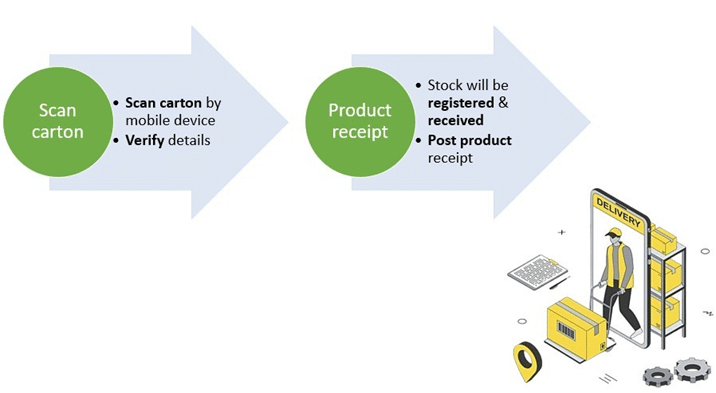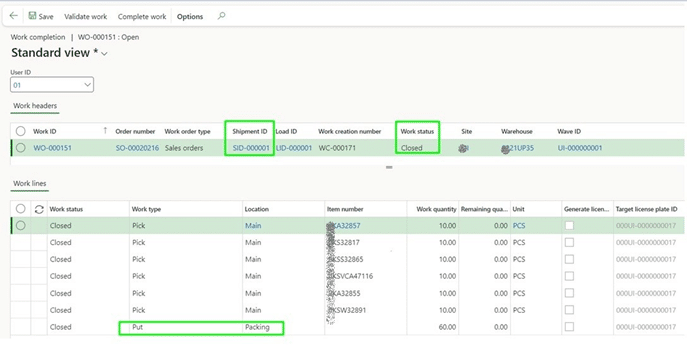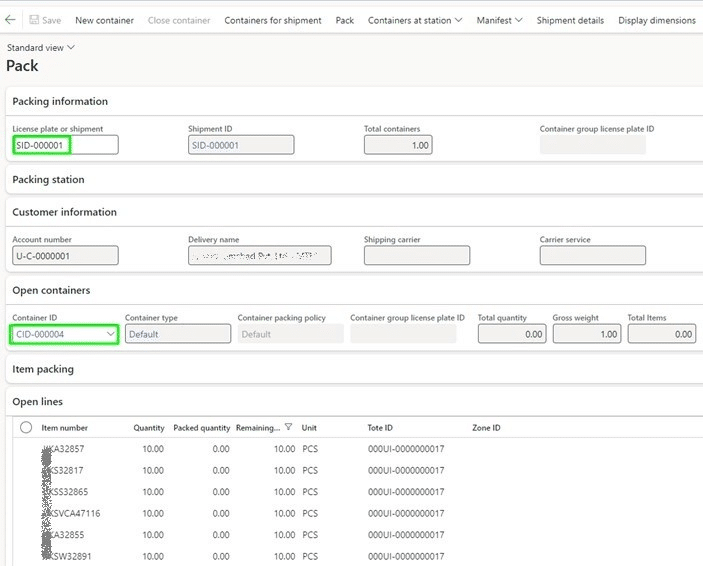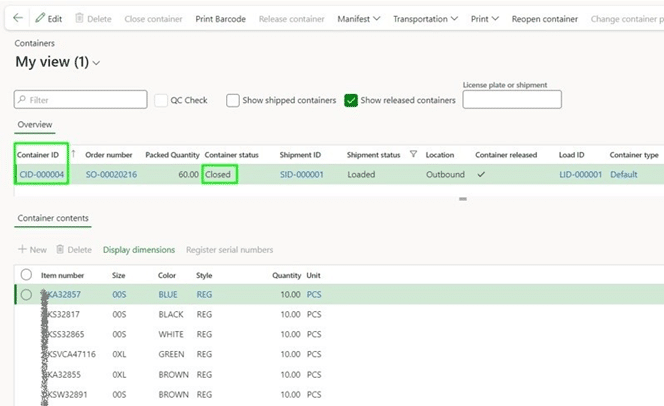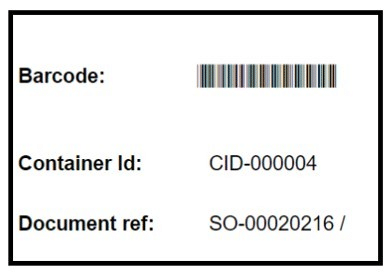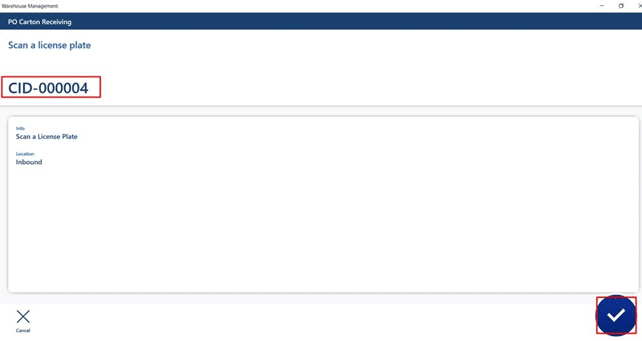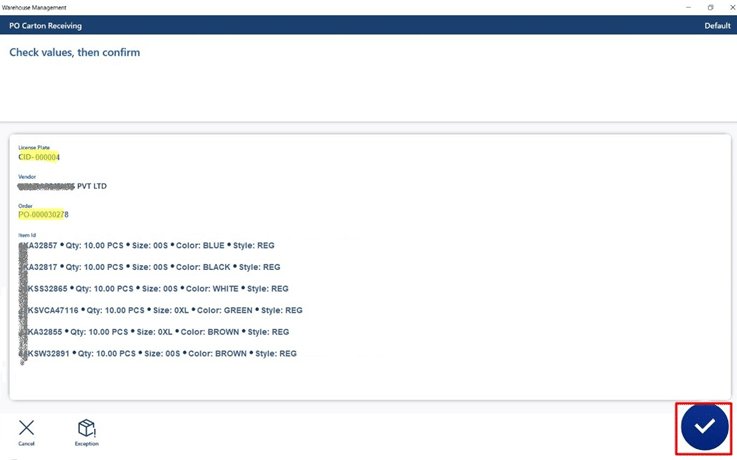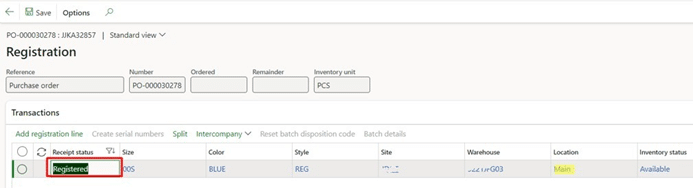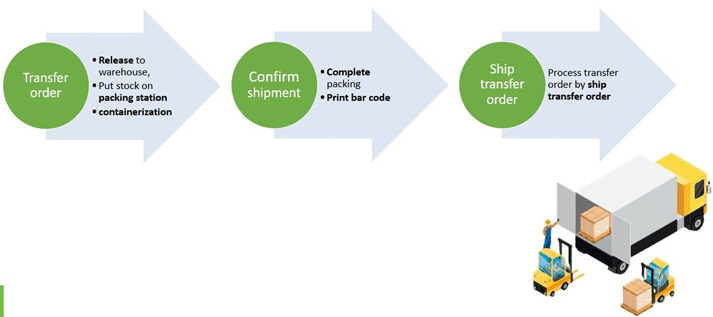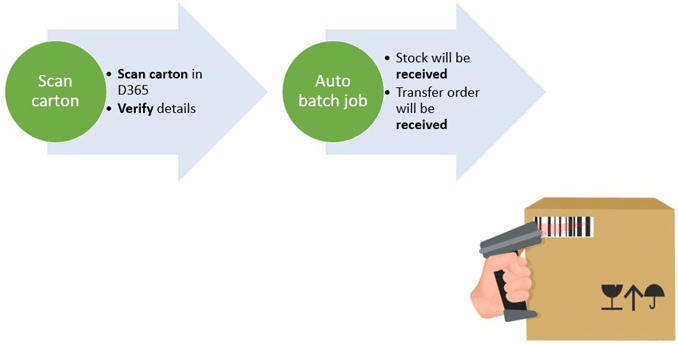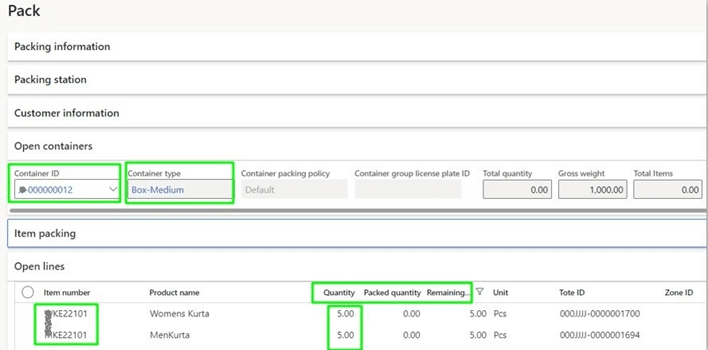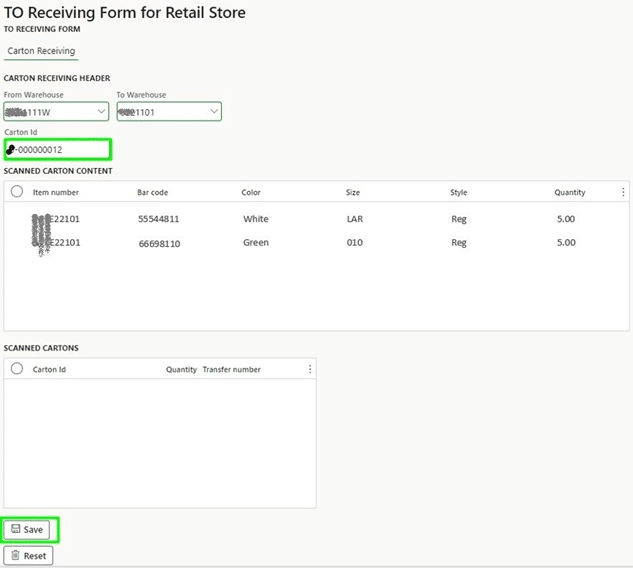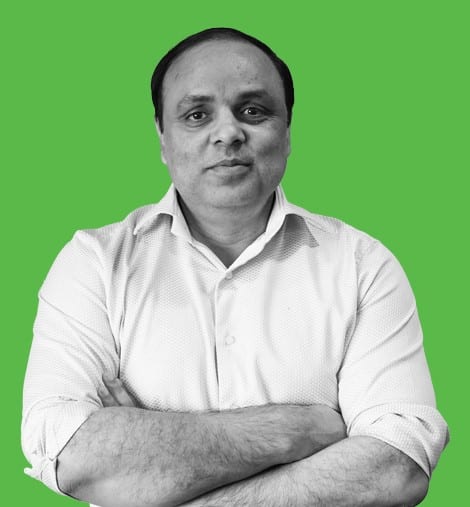When it comes to inventory management and optimization in a retail business, every box, every product, and every shipment counts. In this article, we explore the power-packed inventory carton management solution, redefining how businesses optimize their supply chains.
What is carton management for inventory?
Carton management involves systematically handling and tracking containers within the supply chain, particularly useful for intercompany sales or bulk shipments. It minimizes packing errors, reduces scanning costs, and streamlines the shipment and receiving process. At Confiz, our customized approach towards carton management enhances automation in Dynamics 365 Finance and Operations, combining standard excellence with tailored automation for efficient and adaptable retail operations!
Let’s break down carton management for inventory into three key points:
- It is a functionality that allows businesses to optimize the packaging of items for shipment into cartons/containers or boxes.
- At the time of receiving, the user scans the carton barcode, and all the packed items will be marked as received in Dynamics 365.
- Can be used for intercompany sales and transfer orders for retail stores.
Pre-requisites for getting started
To benefit from carton management, you must have Advance Warehouse Management System in D365 enabled. Below are the brief details of AWMS setup:
- Storage dimension – Should be enabled for site, warehouse, location and enable the use warehouse management process.
- Reservation hierarchy – Should be enabled on location level.
Unit sequence groups should be joined. - Warehouses with AWMS should be enabled with location profiles and locations created.
- Packing profiles, containers, warehouse workers, mobile device menus should be created.
Note: Retail stores warehouses don’t need to be enabled to AWMS.
Functionality overview
Let’s review the functionality for both scenarios i.e. intercompany sales and transfer orders:
Carton management for intercompany sales
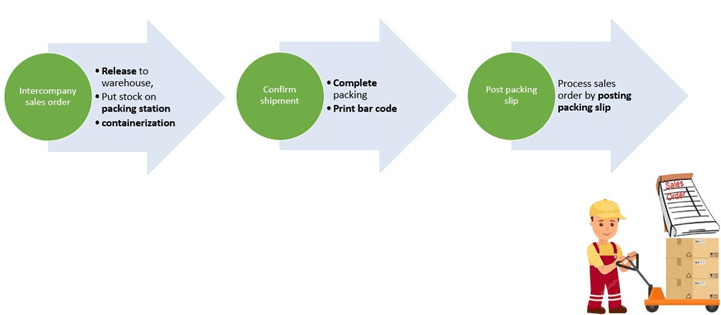
Carton receiving process against purchase order
When the sales order is processed it is time to receive the stock against the purchase order. On the warehouse dock, assume a number of cartons have arrived. Each carton contains inventory i.e. jewellery items, cosmetics, stitched clothes, shoes and bags etc. If a user verifies and marks each item as registered of product receipt in the system, this will consume a lot of time.
With carton management enabled in Dynamics 365, the user will just have to login to the warehouse mobile device and scan the carton barcoded. All the packed items will be registered in relevant purchase order. The process is explained via the figure below: