
Dynamics 365 F&O Technical Consultant
Subscribe to the newsletter
Lifecycle Services (LCS) is a comprehensive suite of tools provided by Microsoft to help manage the lifecycle of Dynamics 365 Finance and Operations applications. LCS offers a range of features that support the development, deployment, and maintenance of these applications. In this blog post, we will explore some of the key LCS tools and provide practical examples to illustrate their use.
Key tools in Lifecyle Services for Dynamics 365
1: Projects
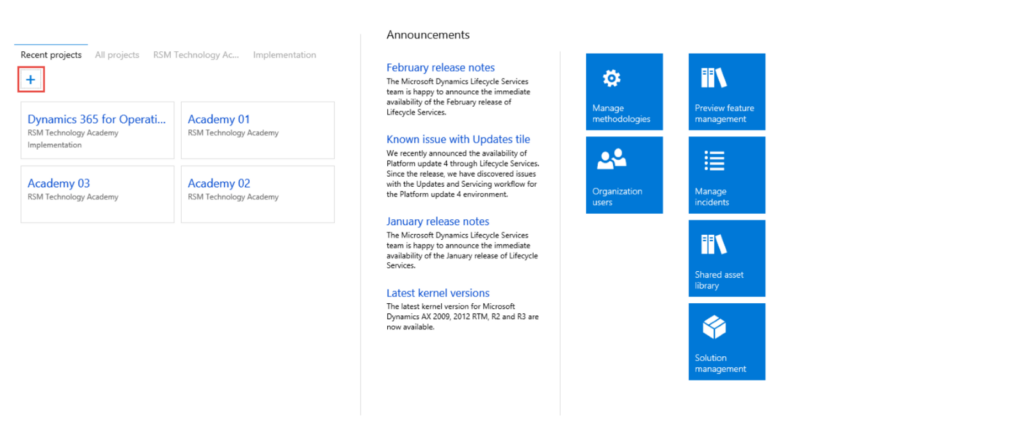
Projects in Lifecycle Services (LCS) are essential for organizing and managing your Dynamics 365 implementation, upgrade, or maintenance activities. They allow you to create tasks, assign resources, and monitor progress in a structured way.
Usage
Projects are used to:
- Plan and Organize: Define the scope, milestones, and tasks for your project.
- Collaborate: Invite team members, assign roles, and track their progress.
- Monitor progress: Use dashboards and reports to keep an eye on project status and address any issues promptly.
Practical example of using projects
Let’s walk through a practical example of using projects for a new ERP implementation project for a retail client:
How to create a project?
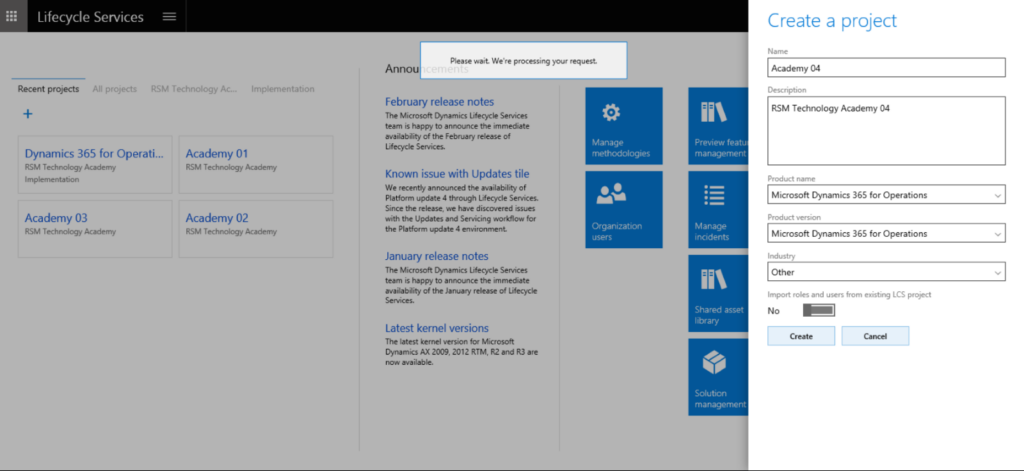
- Log in to LCS and click on “Create Project.”
- Name the project “Academy 04.”
- Provide a brief description of the project’s objectives.
- Select the appropriate industry (e.g., Retail).
Define scope and milestones
- Outline the project scope, including key deliverables and goals.
- Set milestones such as requirements gathering, system configuration, testing, and go-live.
Invite team members
- Invite relevant team members to join the project.
- Assign roles and responsibilities to each team member.
Create tasks
- Break down the project into smaller tasks for each phase.
- Assign tasks to team members and set deadlines.
Monitor progress
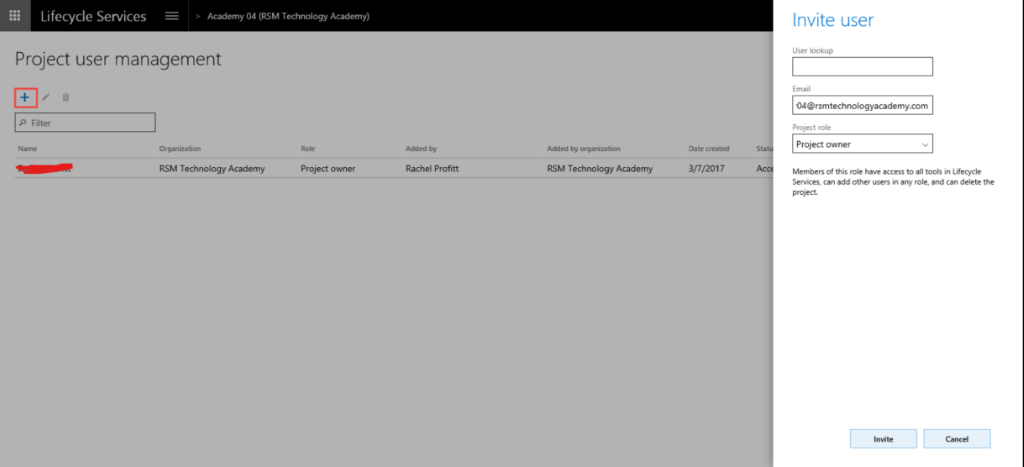
- Use the project dashboard to track the progress of each task.
- Monitor any issues or risks that arise and take corrective actions as needed.
Benefits of using projects
- Improved organization: Helps in structuring the project and ensuring all tasks are accounted for.
- Enhanced collaboration: Facilitates teamwork by clearly defining roles and responsibilities.
- Better visibility: Provides a comprehensive view of project progress, helping to identify and address issues promptly.
2: Methodologies
Methodologies in Lifecycle Services (LCS) provide structured approaches to ensure repeatable and predictable implementation projects. They guide the project through various phases, from initial planning to post-go-live support.
Usage
Methodologies are used to:
- Structure projects: Define clear phases, tasks, and milestones.
- Track progress: Monitor and report on the progress of each phase.
- Ensure consistency: Follow best practices and standards to minimize risks and errors.
Practical example of using methodologies
Let’s walk through a practical example of using methodologies for a Dynamics 365 upgrade project:
Select a methodology
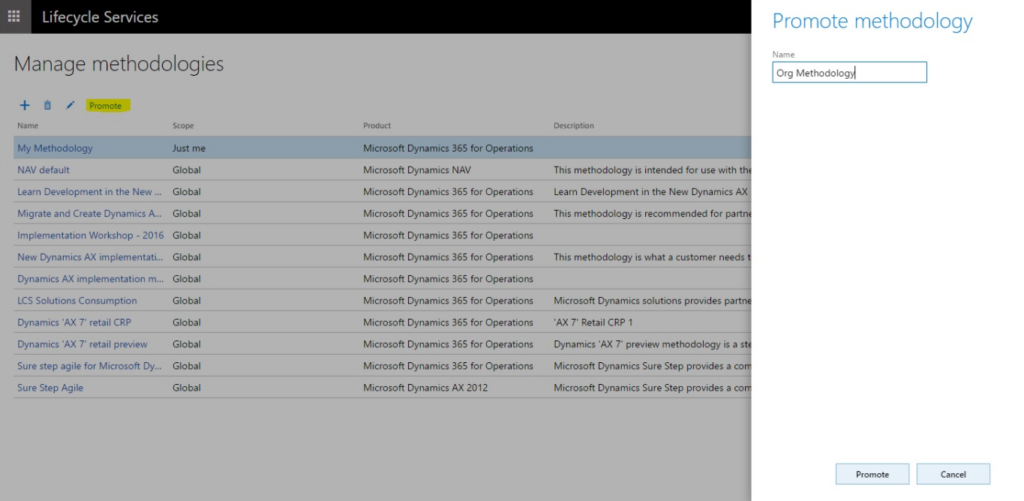
- Log in to LCS and navigate to the “Methodologies” section.
- Choose a predefined methodology like “Upgrade from Dynamics AX to Dynamics 365.”
- Review the methodology to understand the phases and tasks involved.
Customize the methodology
- Review the predefined tasks and phases in the selected methodology.
- Add or remove tasks based on your specific project requirements.
- Customize the methodology to fit the unique needs of your project.
Assign tasks
- Assign tasks to team members and set deadlines for each phase.
- Ensure that each team member understands their responsibilities.
- Use LCS to track task completion and monitor progress.
Guide the project
- Use the methodology to guide the project through planning, data migration, testing, and go-live.
- Monitor progress and ensure tasks are completed on time.
- Adjust the methodology as needed to address any changes or challenges.
Benefits of using methodologies
- Improved project management: Provides a clear roadmap for project execution, ensuring all tasks are completed systematically.
- Enhanced visibility: Allows for better tracking and reporting of project progress.
- Reduced risks: Minimizes the chances of missing important tasks or encountering unexpected issues.
3: Business Process Modeler
The Business Process Modeler (BPM) tool in Lifecycle Services (LCS) allows you to create, view, and modify standard process flows. It helps standardize processes, align them with industry standards, and identify gaps between user requirements and default functionality.
Usage
BPM is used to:
- Standardize processes: Ensure consistency and alignment with industry standards.
- Document processes: Create detailed documentation and training materials.
- Identify gaps: Compare modeled processes with default functionality to identify customization needs.
Practical example of using Business Process Modeler
Let’s walk through a practical example of using BPM to model and document the order-to-cash process for a retail client:
Create a new process model
- Log in to LCS and navigate to the Business Process Modeler tool.
- Click on “Create New Model” and name it “Retail Order-to-Cash Process.”
- Provide a brief description of the process and its objectives.
Define process steps
- Define each step of the order-to-cash process, such as order entry, credit check, invoicing, and payment collection.
- For each step, provide detailed descriptions and any necessary screenshots or attachments.
- Use the drag-and-drop interface to arrange the steps in the correct sequence.
Generate documentation:
- Once the process model is complete, generate documentation and training materials.
- Export the process model to a Word document for easy sharing and reference.
- Use these materials to ensure consistency and clarity for end-users.
Identify gaps
- Compare the modeled process with the default functionality in Dynamics 365.
- Identify any gaps or areas where customization may be needed.
- Document these gaps and plan for necessary customizations.
Benefits of using Business Process Modeler
- Improved process standardization: Ensures that business processes are consistent and aligned with best practices.
- Enhanced documentation: Provides detailed documentation and training materials for end-users.
- Gap analysis: Helps identify gaps between user requirements and system functionality, facilitating necessary customizations.
4: Cloud-hosted environments
Cloud-hosted environments in Lifecycle Services (LCS) allow you to deploy Dynamics 365 environments on Microsoft Azure. These environments can be used for various purposes, such as development, testing, and production. LCS provisions the necessary virtual machines (VMs) and configurations to support your specific needs.
Usage
Cloud-hosted environments are used to:
- Deploy development and test environments: Set up environments for development and testing purposes.
- Create demo environments: Provision environments to demonstrate Dynamics 365 capabilities to stakeholders.
- Deploy production environments: Set up live environments for day-to-day business operations.
Practical example of deploying a development environment
Let’s walk through a practical example of deploying a development environment using LCS:
Create a project
- Log in to LCS and navigate to the Projects section.
- Click on “Create Project” and fill in the necessary details, such as project name, description, and industry.
- Invite team members to the project and assign roles.
Add a new environment:
- Navigate to the Cloud-Hosted Environments tool in your project.
- Click on “Add Environment” and select the type (e.g., developer/test).
- Choose the appropriate configuration options, such as the size, region, and number of virtual machines.
- Click “Deploy” to provision the environment.
Configure the environment:
- Once the environment is provisioned, access it using the provided credentials.
- Install necessary development tools and software.
- Set up user accounts and permissions.
- Configure network settings and any required integrations.
Test and validate
- Test the environment to ensure it meets your project requirements.
- Make any necessary adjustments or configurations.
- Validate that the environment is functioning as expected.
Benefits of using cloud-hosted environments
- Scalability: Easily scale your environments up or down based on project needs.
- Flexibility: Deploy environments for various purposes, such as development, testing, and production.
- Cost-Effective: Pay only for the resources you use, optimizing costs for your organization.
5: Cloud-powered support
The Cloud-Powered Support tool in Lifecycle Services (LCS) helps manage support incidents by creating a virtual machine (VM) in Azure that mirrors your local environment. This allows you to reproduce and record incidents accurately, making it easier for the support team to investigate and resolve issues.
Usage
Cloud-Powered Support is used to:
- Reproduce issues: Create a VM with the same hotfixes and configurations as your local environment to replicate issues.
- Submit incidents: Record and submit detailed incident reports to Microsoft support.
- Collaborate with support: Work closely with the support team to resolve issues efficiently.
Practical example of using cloud-powered support
Let’s walk through a practical example of using Cloud-Powered Support to resolve a critical issue in your Dynamics 365 environment:
Create a support VM:
- Log in to LCS and navigate to the Cloud-Powered Support tool.
- Click on “Create Support VM” and select the environment you want to replicate.
- LCS will provision a VM in Azure with the same hotfixes and configurations as your local environment.
Reproduce the issue
- Access the support VM using the provided credentials.
- Reproduce the issue you encountered in your local environment.
- Record any relevant details, including screenshots, logs, and steps to replicate the issue.
Submit the incident
- Go to the “Submit Incident” section in LCS.
- Fill in the incident details, including the issue description, steps to reproduce, and any supporting documentation.
- Attach the recordings and logs from the support VM.
- Submit the incident to Microsoft support.
Collaborate with support
- Monitor the incident status in LCS and communicate with the support team as needed.
- Provide any additional information or clarification requested by the support team.
- Apply the recommended fixes or updates to your production environment once the issue is resolved.
Benefits of using cloud-powered support
- Accurate issue reproduction: By creating a VM that mirrors your local environment, you can accurately reproduce and document issues, making it easier for the support team to understand and resolve them.
- Efficient collaboration: Detailed incident reports and direct communication with the support team streamline the troubleshooting process.
- Minimized downtime: Quick identification and resolution of issues help minimize downtime and disruption to your business operations.
6: Monitoring and diagnostics
Monitoring and diagnostics tools in Lifecycle Services (LCS) provide insights into the health and performance of your Dynamics 365 environment. These tools include:
- Activity logs: Track user and system activities to identify patterns and troubleshoot issues.
- Health metrics: Monitor key system health indicators such as CPU usage, memory usage, and error rates.
- SQL insights: Analyze SQL performance to diagnose and resolve database-related issues.
Usage
Monitoring and diagnostics tools are essential for:
- Tracking system performance: Regularly monitor system metrics to ensure your environment is running efficiently.
- Identifying issues: Use activity logs and health metrics to detect and diagnose issues before they impact users.
- Ensuring optimal operation: Analyze SQL performance and other metrics to maintain optimal system performance and stability.
Practical example of using monitoring and diagnostics tools
Let’s walk through a practical example of using these tools to monitor and diagnose issues in your Dynamics 365 environment:
Access the overview tab
- Log in to LCS and navigate to the Overview tab.
- Review the general status information and check for any alerts or warnings.
- Identify any immediate issues that need attention.
Monitor user activities
- Go to the Activity tab in LCS.
- Filter activities by user, time, or specific actions to narrow down the data.
- Analyze the activities to identify any unusual patterns or issues reported by users.
Check health metrics
- Navigate to the Health Metrics tab.
- Review key metrics such as CPU usage, memory usage, and error rates.
- Identify any metrics that are outside the normal range and investigate further.
Analyze SQL performance
- Access the SQL Insights tab in LCS.
- Review the SQL performance data and identify any slow-running queries or bottlenecks.
- Optimize the SQL queries or database configurations to improve performance.
Benefits of using monitoring and diagnostics tools
- Proactive issue identification: By regularly monitoring system health and performance, you can identify and address issues before they impact users.
- Enhanced visibility: The tools provide comprehensive visibility into user activities, system metrics, and SQL performance, enabling informed decision-making.
- Efficient troubleshooting: Detailed insights into activities and performance metrics help in quickly diagnosing and resolving issues, minimizing downtime.
Practical example of deploying a Development Environment
Let’s walk through a practical example of deploying a development environment using LCS:
Step 1: Create a project
Start by creating a new project in LCS. This will serve as the central hub for your deployment activities:
- Navigate to the LCS portal and sign in with your credentials.
- Click on “Create Project” and fill in the necessary details, such as project name, description, and industry.
- Invite team members to the project and assign roles.
Step 2: Select methodology
Choose a methodology that suits your project requirements. For a development environment, you might select a methodology that includes tasks for setting up development tools, configuring environments, and testing.
- Go to the “Methodologies” section in your project.
- Select a predefined methodology or create a custom one.
- Add tasks and milestones to track the progress of your development environment setup.
Step 3: Deploy cloud-hosted environment
Use the Cloud-Hosted Environments tool to deploy a development environment on Azure. Select the appropriate environment type (e.g., developer/test) and LCS will provision the necessary virtual machines.
- Navigate to the “Cloud-Hosted Environments” tool in your project.
- Click on “Add Environment” and choose the type (e.g., developer/test).
- Configure the environment by selecting the size, region, and other options.
- Click “Deploy” and wait for LCS to provision the environment.
Step 4: Configure environment
Once the environment is deployed, configure it according to your project needs. This may include installing additional software, setting up user accounts, and configuring network settings.
- Access the newly provisioned environment using the provided credentials.
- Install necessary development tools and software.
- Configure user accounts and permissions.
- Set up network settings and any required integrations.
Step 5: Test environment
Use the Business Process Modeler to create and test process flows. Ensure that the environment is functioning as expected and make any necessary adjustments.
- Create process models for key workflows using the Business Process Modeler.
- Test each process flow in the development environment.
- Document any issues and make necessary adjustments.
- Validate that the environment meets all requirements.
Step 6: Submit support incidents
If you encounter any issues during the deployment or configuration, use the Cloud-Powered Support tool to create a VM with the same hotfixes as your local environment. Reproduce the issue on the VM and submit it to the support team for resolution.
- Use the Cloud-Powered Support tool to create a VM in Azure.
- Reproduce the issue on the VM and record any relevant details.
- Submit a support incident to Microsoft, including the VM details.
- Collaborate with the support team to resolve the issue.
Step 7: Track progress
Throughout the deployment process, use LCS to track progress, monitor milestones, and collaborate with your team. LCS provides a comprehensive view of your project’s status and helps ensure that tasks are completed on time.
- Regularly update task statuses and progress in the LCS project.
- Monitor milestones and deadlines.
- Use LCS dashboards and reports to track overall project health.
Benefits of using Lifecycle Services (LCS) Tools for Microsoft Dynamics 365 Finance and Operations
Lifecycle Services (LCS) offers a comprehensive suite of tools designed to support the entire lifecycle of Microsoft Dynamics 365 Finance and Operations applications. Here are some key benefits of using LCS tools:
- Improved collaboration: LCS facilitates collaboration between customers, partners, and Microsoft. By providing a centralized platform, it ensures that all stakeholders are on the same page throughout the project lifecycle.
- Enhanced visibility: The tools in LCS provide comprehensive visibility into project progress, system health, and performance. This enables proactive management and quick identification of issues.
- Standardized processes: Using methodologies and the Business Process Modeler (BPM), organizations can standardize their processes. This ensures consistency and alignment with industry best practices.
- Efficient issue resolution: Cloud-powered support and monitoring tools enable quick identification and resolution of issues. This minimizes downtime and disruption to business operations.
- Scalability and flexibility: Cloud-hosted environments allow for easy scaling of resources based on project needs. Whether you need a development, testing, or production environment, LCS can provision the necessary virtual machines efficiently.
- Data-driven decision making: LCS tools provide detailed insights and analytics, helping organizations make informed decisions. This includes monitoring system performance, analyzing SQL performance, and tracking user activities.
- Cost-effective management: By leveraging cloud-hosted environments and efficient project management tools, organizations can optimize costs. You only pay for the resources you use, making it a cost-effective solution.
- Predictable success: LCS aims to deliver the right information at the right time to the right people, ensuring repeatable and predictable success with each rollout, update, or upgrade.
By utilizing LCS tools, organizations can streamline their Dynamics 365 Finance and Operations projects, ensuring efficient management, reduced risks, and successful outcomes.
Conclusion
Lifecycle Services (LCS) is a powerful suite of tools that simplifies the management of Dynamics 365 Finance and Operations applications. By leveraging LCS, you can streamline your development, deployment, and maintenance processes, ensuring a smooth and efficient project lifecycle. Whether you are managing a small implementation or a large-scale upgrade, LCS provides the tools and resources you need to succeed.
Have questions or need expert guidance? Contact us at marketing@confiz.com to explore how our team can support your Dynamics 365 journey!



